- [엑셀(Excel)]차트 그리기 -2 목차
- 개요
- 차트 그리기
- 차트 스타일과 색 변경하기
- 차트 영역 서식(차트 옵션, 텍스트 옵션)
- 차트 그리기 실무
개요
엑셀은 다양한 분야에서 사용되고 있는 프로그램입니다.
저번에 이어서 차트그리는 방법에 대하여 좀 더 알아보겠습니다.
https://power-of-optimism.tistory.com/712
[엑셀(Excel)]차트그리기-1
개요 엑셀 시트에 데이터를 넣은 다음에 표로서 만족하는 것이 아니라 차트로서 간단하게 그림으로 표시를 할 수 있습니다. 기본적인 차트그리기에 대하여 알아보겠습니다. 차트그리기 원하는
power-of-optimism.tistory.com
차트 그리기

삽입 -> 추천 차트를 선택하시거나 그 옆에 보이는 차트 종류를 직접 선택하셔도 됩니다.

나는 원형차트를 선택하였습니다.
또한 차트에 대한 설명과 주의사항이 나와있습니다.
차트 스타일과 색 변경하기

빨간 원으로 표시된 부분을 마우스로 선택하여 차트 영역의 크기를 변경할 수 있습니다.
차트 영역을 선택하면 오른쪽 상단에 3개의 선택용 네모 박스가 나오고
이중에 두번째 선택을 하면 위처럼 스타일과 색을 변경할 수 있습니다.
스타일을 변경하도록 하겠습니다.

차트 스타일이 변경되었습니다.
색 변경은 직접 해 보시기 바랍니다.
차트 영역 서식(차트 옵션, 텍스트 옵션)

차트 영역 안에서 마우스로 클릭을빠르게 2번하면 차트 영역 서식이 나옵니다.
- 채우기 및 선
- 효과
- 크기 및 속성 메뉴를 제공함으로
차트에 대한 다양한 설정을 할 수 있습니다.
위 그림에서는 "채우기 및 선"에 대한 메뉴를 나타냅니다.

"효과"에 대한 세부 메뉴입니다

"그기 및 속성"을 변경할 수 있는 매뉴입니다.
차트 그리기 실무

차트 그리기를 원하는 영역을 선택하였습니다.
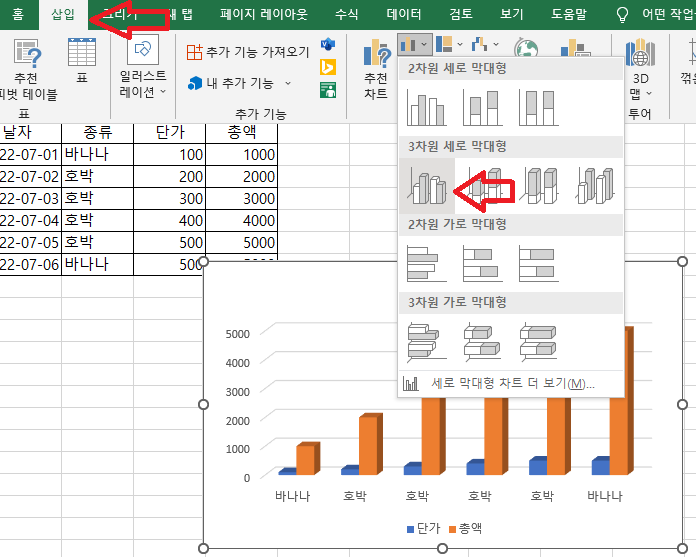
2차원 가로 막대형을 선택하였습니다.
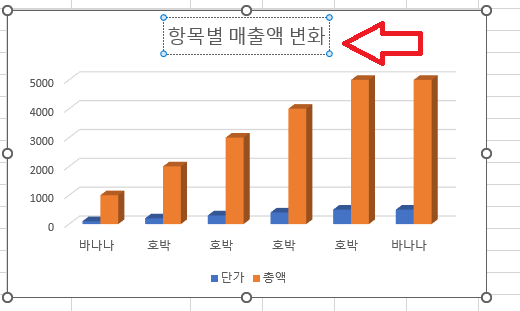
차트 제목 영역을 더블 클릭하여 차트 제목을 변경하였습니다.

하단의 범례를 클릭하여 범례서식에서 오른쪽으로 이동하였습니다
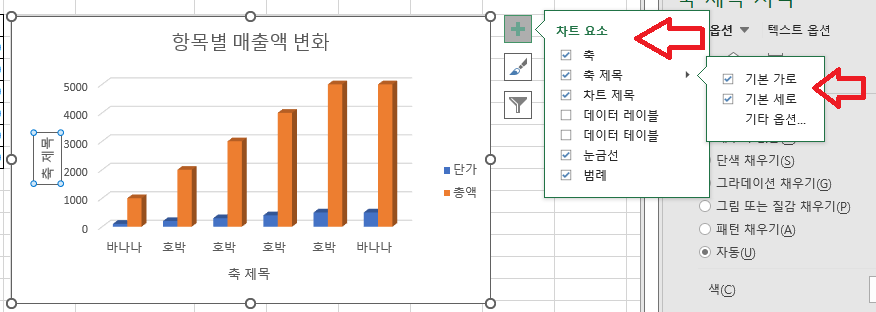
추가적인 정보를 위해 가로와 세로에 축 제목을 추가하였습니다.
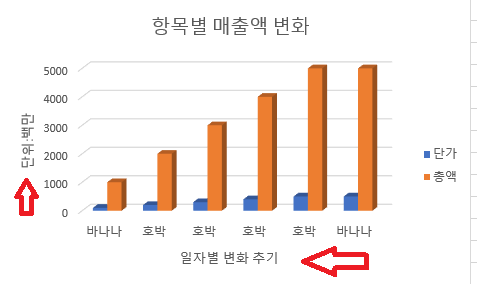
축 제목을 클릭하여 내용을 변경하였습니다.
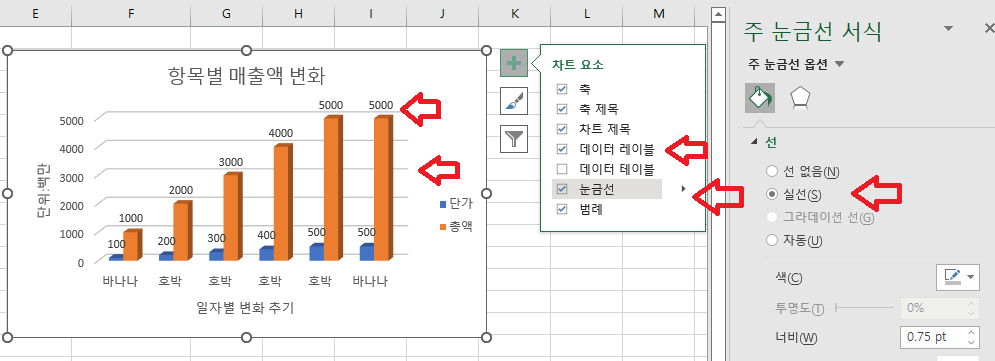
데이터 레이블을 추가하여 각 차트위에 해당하는 값을 넣도록 하였고
눈금선을 선택하여 실선으로 변경하여 주었습니다.
즐거운 시간되시기 바랍니다
'엑셀(Excel)' 카테고리의 다른 글
| [Excel]Month() 월 함수 (1) | 2022.09.24 |
|---|---|
| [Excel]Date() 날짜 함수 (1) | 2022.09.24 |
| [엑셀(Excel)]차트그리기-1 (0) | 2022.08.17 |
| [엑셀(Excel)]메모 출력(인쇄)하기 (0) | 2022.08.15 |
| [엑셀(Excel)]그림, 차트 등 메뉴 비활성화 (0) | 2022.08.14 |



