- [엑셀(Excel)]인쇄영역 설정하기 목차
개요
엑셀을 사용하면 기본적으로 인쇄 기능을 사용하여야 합니다.
인쇄를 하는 경우에 인쇄영역을 설정하여 원하는 부분만 인쇄를 할 수 았습니다.
엑셀에서 제공하는 다양한 방법애 대해 알아보도록 하겠습니다.
선택한 영역만 인쇄하기
내가 원하는 부분을 엑셀 시트에서 선택을 합니다.
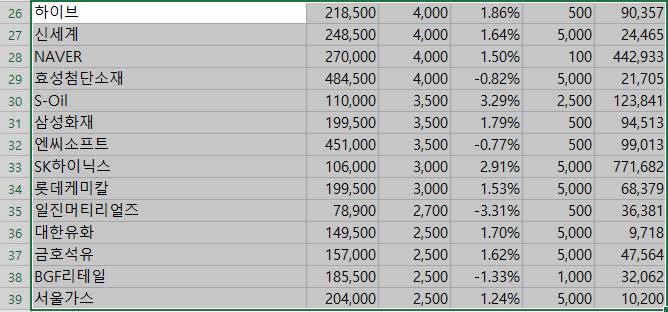
그리고 파일 -> 인쇄 -> 설정 -> 선택영역 인쇄를 선택하면 됩니다.
단축키로 "Ctrl + P"를 눌러도 아래의 화면이 나옵니다
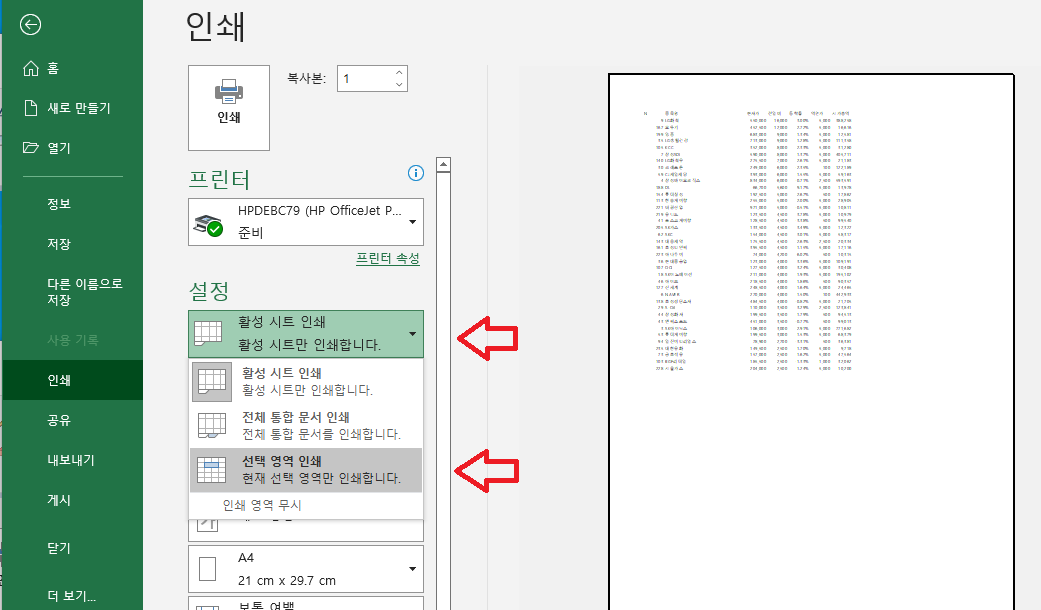
인쇄되는 페이지 미리보기
단축기 "Ctrl+P"를 눌러 인쇄 화면에서 미리 보기를 할 수도 있고
다음과 같은 방법으로 미리보기를 할 수도 있습니다.
보기 -> 페이지 레이아웃을 선택합니다
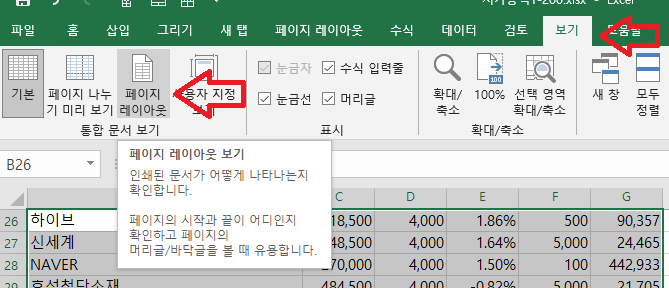
또는 화면 오른쪽 하단을 에서 페이지 레이아웃을 선택합니다

이렇게 선택을 하면 선택한 영역 또는 시트의 프린트할 영역을 보여줍니다.
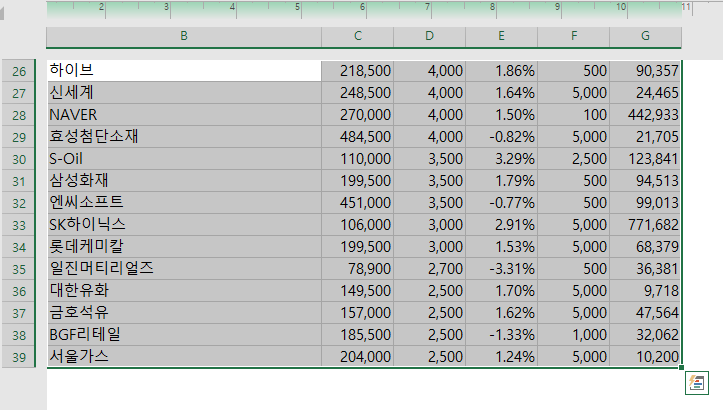
페이지 나누기 미리보기
선택한 영역이 페이지나 구분되어 2페이지로 인쇄되거나
시트가 커서 원하는 영역을 넘어서 프린트가 되는 경우가 있습니다.
이럴 경우에 하나의 페이지내에 인쇄를 하려면
페이지 나누기 미리보기를 사용하여 페이지를 조정한 후에 인쇄를 하여야 합니다.
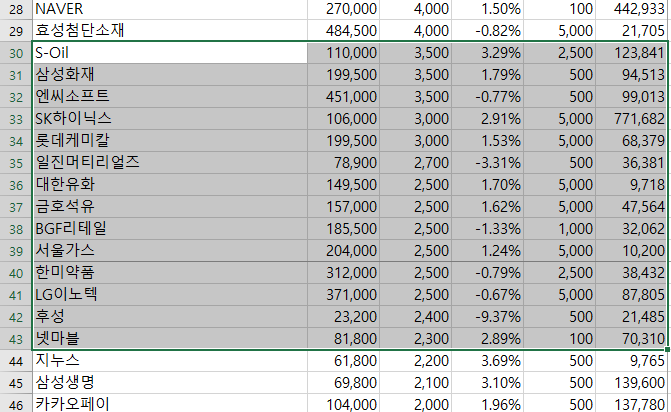
선택영역을 인쇄하는데 2 패이지에 걸쳐있는 영역을 선택하였습니다.
이 상태에서 페이지 레이아웃을 보면
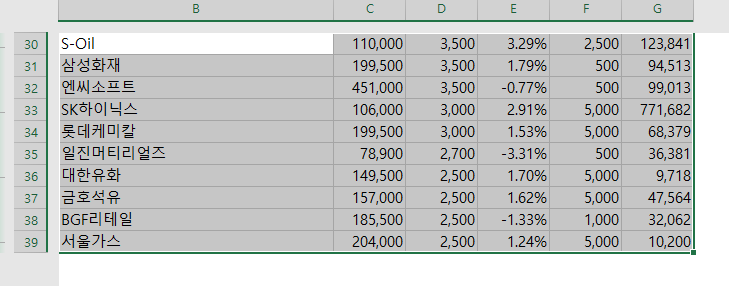
40번 부터 43번까지가 나오지 않는 것을 볼 수 있습니다.
이 부분은 다음 페이지에 나옵니다.

또는 엑셀 창 오른쪽 하단에표시된 부분을 클릭하면 아래의 그림이 나옵니다


위처럼 페이지가 구분이 되어 2 페이지로 인쇄가 되는 것입니다.
굵고 진하게 표시된 선위에 마우스 커서를 올려놓으면 커서의 모양이 변합니다.

선을 아래로 움직여 페이지 설정을 변경한 모습입니다.
"Ctrl+P"를 눌러 인쇄화면에서 다시 한번 확인을 할 수 있습니다.
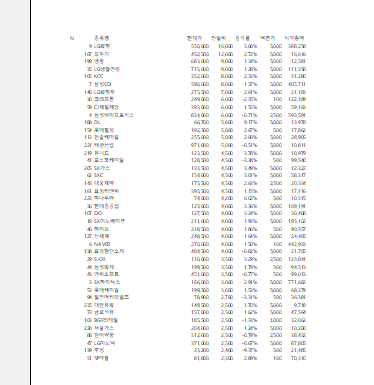
데이터가 많아서 원하는 용지에 모두 인쇄되지 않는 경우
위에서 사용한 페이지 나누기 미리보기를 사용하여 동일한 방법을 사용합니다.

제가 사용하는 시트의 일부를 보여드리는 것입니다.
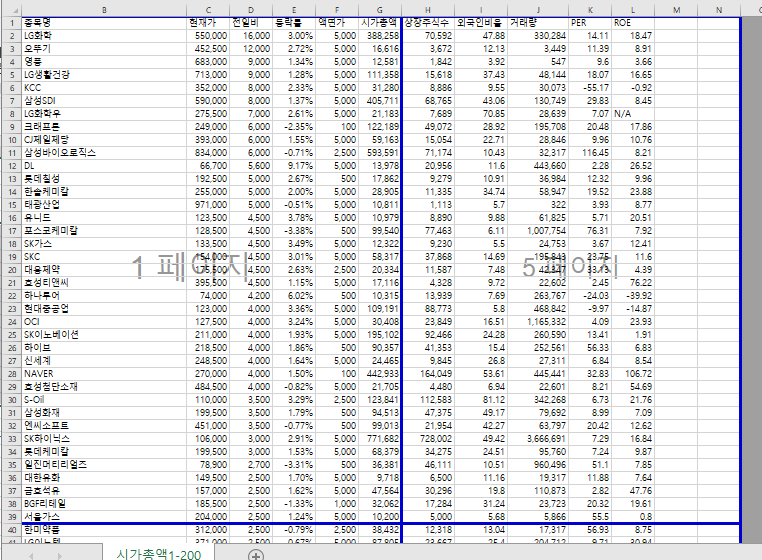
이런 경우에 하나의 용지에 모두 출력을 하기 위해서는
위 아래로 나타나는 페이지 구분자를 이동시켜줍니다.
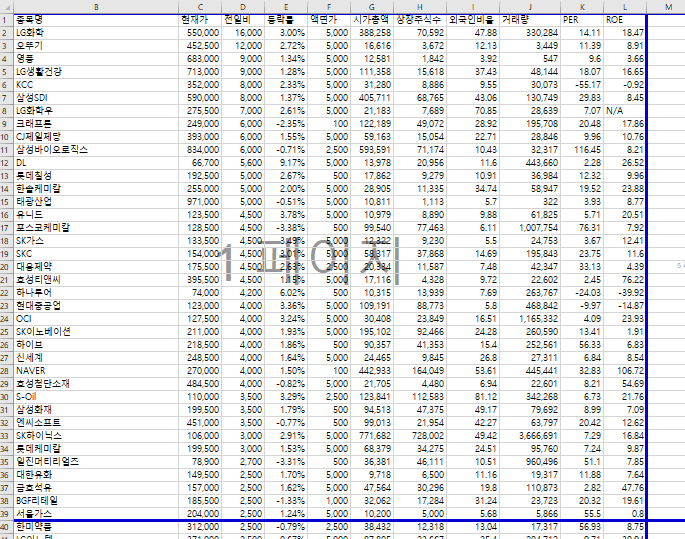
이동 시킨 모습입니다.
"Ctrl+P"로 인쇄화면으로 이동하여 미리보기를 하면
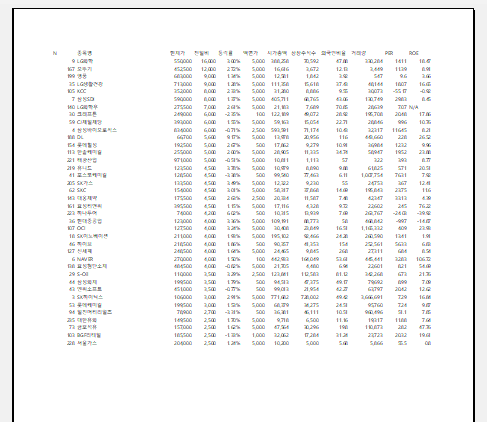
한 페이지에 원하는 데이터가 들어가 있습니다.
여백선택
인쇄를 하는 경우 상하좌우에 어느 정공 공백을 두고 인쇄할 것인지 선택하는 것입니다.
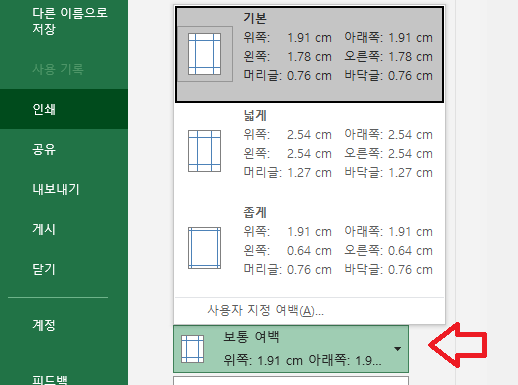
화살표 위치를 클릭하면 엑셀이 기본적으로 제공하는 여백을 선텍할 수 있도록 메뉴가 나옵니다.
기본, 넓게, 좁게 또는 사용자 지정 여백 중에 선택하시면 됩니다.
'엑셀(Excel)' 카테고리의 다른 글
| [엑셀(Excel)]그림, 차트 등 메뉴 비활성화 (0) | 2022.08.14 |
|---|---|
| [엑셀(Excel)]표(테이블) 만들기 (0) | 2022.08.13 |
| [엑셀(Excel)]조건에 따라 결과를 돌려주는 IF() 함수 사용법 (0) | 2022.07.21 |
| [엑셀(Excel)]조건부 서식 - 아이콘 집합 (0) | 2022.07.19 |
| [엑셀(Excel)]조건부 서식 - 데이터 막대 (0) | 2022.07.18 |



